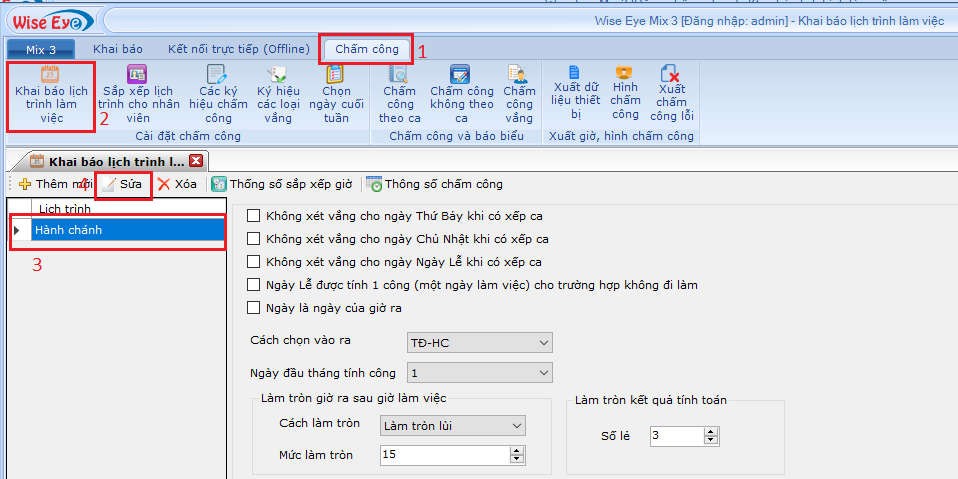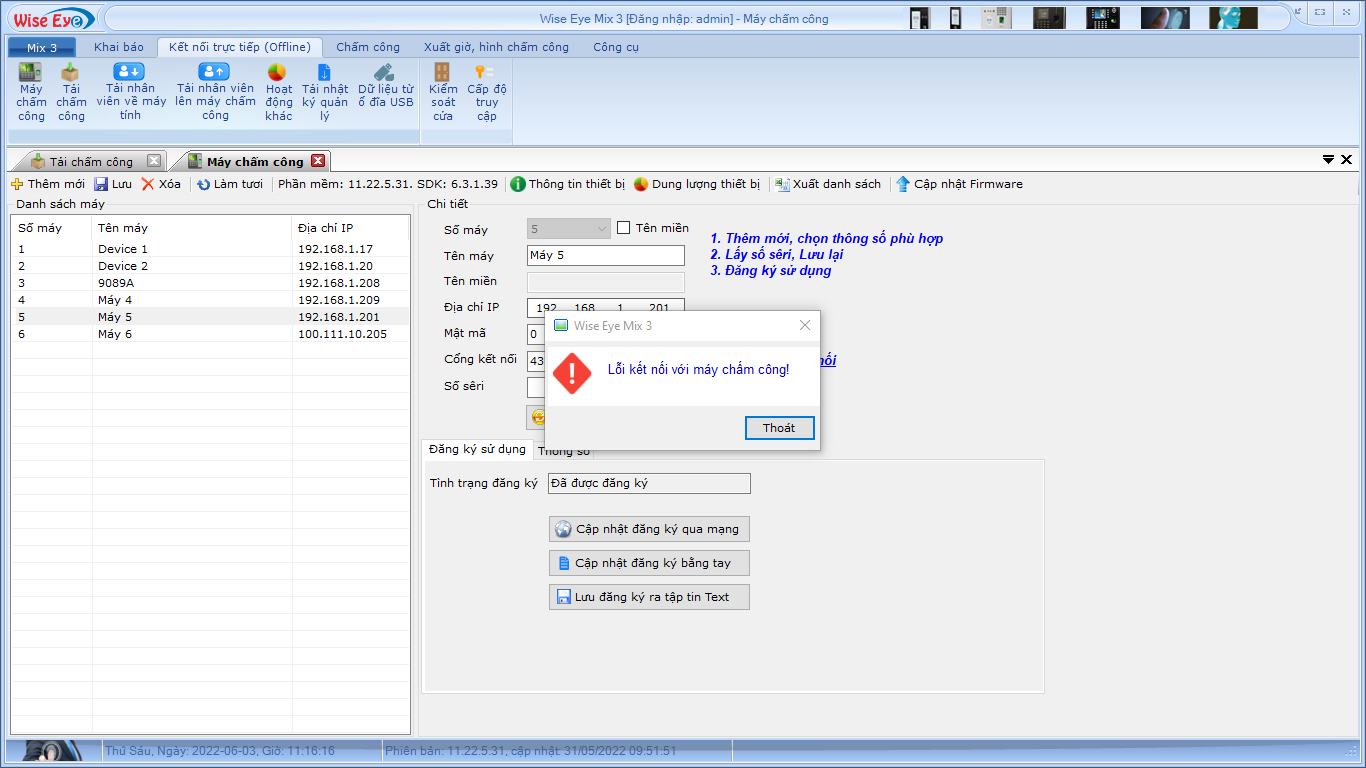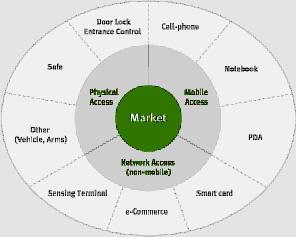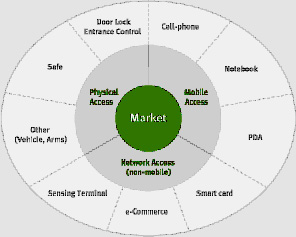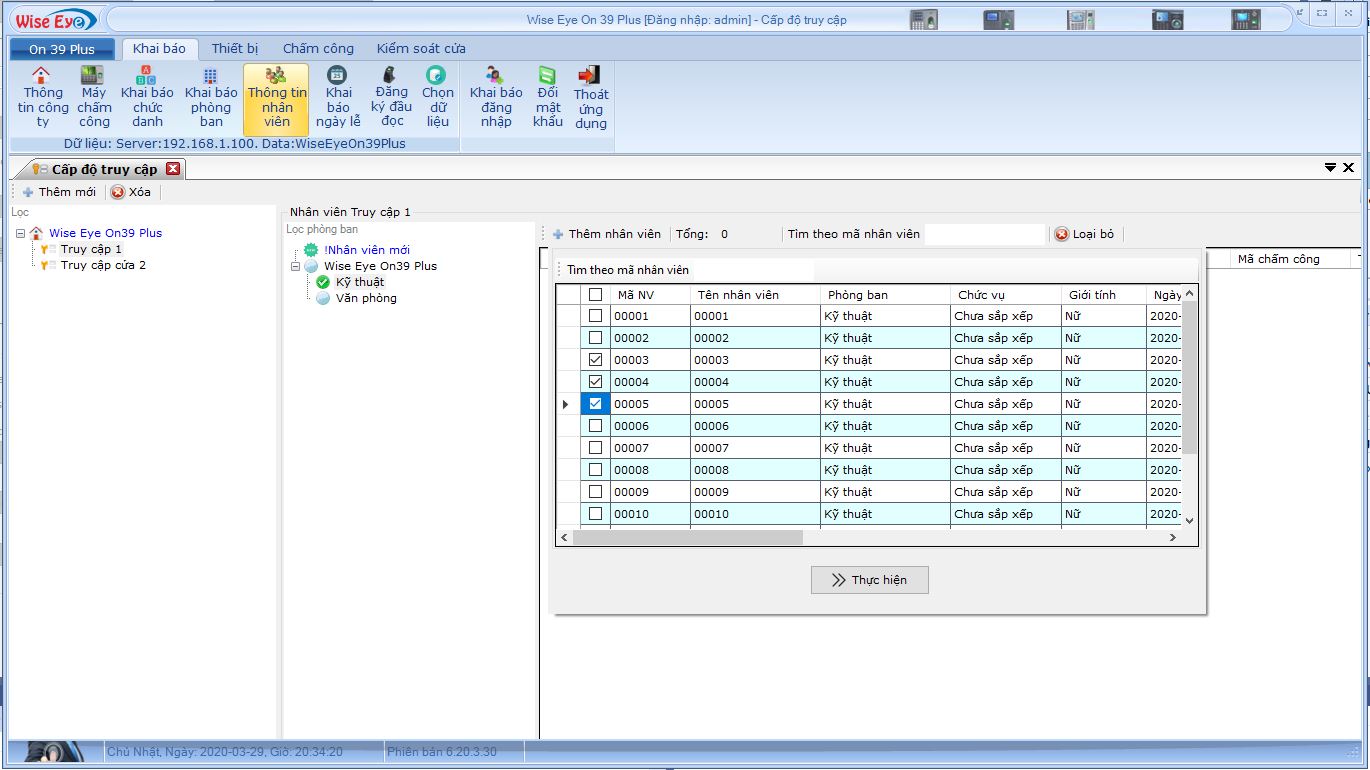Nội dung bài viết về cách cài đặt chấm công là một trong những nội dung của hướng dẫn sử dụng phần mềm Wise Eye On 39 Plus, Wise Eye TAPusher 86, Wise Eye Mix 3. Cài đặt chấm công trong phần mềm chấm công Wise Eye On 39 Plus, Wise Eye TAPusher 86 , Wise Eye Mix 3 là được tích hợp toàn bộ trong mục Khai Báo Lịch Trình Làm Việc. Một nhân viên được quản lý chấm công thì cần được sắp xếp một lịch trình. Lịch trình chấm công được chứa đựng các nhóm thông số chấm công để có kết quả báo biểu như mong muốn. Nhóm thông số thứ nhất là các thông số để chuyển đổi giờ chấm công nguồn từ máy chấm công trở thành giờ chia hai cột tương ứng là cột giờ ra và cột giờ vào. Nhóm thông số thứ hai là các thông số về các ca làm việc để tính toán cho ra kết quả trên các báo biểu chấm công đối với các báo biểu ở chấm công theo ca. Một nhóm thông số đối lập là các thông số của các báo biểu chấm công không theo ca hay còn gọi là chấm công theo giờ. Chi tiết chúng tôi sẽ trình bày bên dưới.
Cài đặt chấm công
.jpg)

Chấm công theo ca là chúng ta dựa vào các thông số ca làm việc để chấm công và xem xét đi trễ về sớm so với giờ làm việc xác đinh trong ca. Chấm công không theo ca hay nói cách khác là chấm công theo giờ, phần này không xem xét đi trễ về sớm mà dựa vào giờ vào và giờ ra để tính tổng giờ và giờ tăng ca sau tổng giờ quy định. Việc chấm công dạng này rất ít áp dụng nên chúng tôi thiết lập các thông số còn hạn chế.
Tạo một lịch trình chấm công.
Từ giao diện chính của phần mềm chúng ta vào thẻ chấm công chọn Khai báo lịch trình làm việc. Màn hình xuất hiện như bên dưới.
.jpg)
Chúng ta nhấp chuột vào Thêm Mới cửa số cài đặt các thông số chấm công sẽ xuất hiện như bên dưới
.jpg)
Trước hết chúng ta chỉ cần đặt tên lịch trình và nhấp chuột vào Kế tiếp thì lịch trình đã được tạo và khi đó cửa sổ cài đặt chấm công sẽ được chuyển qua phần các thông số sắp xếp giờ chấm công và phần này tạm được gác lại ở đây và được đề cập tiếp tục ở phần các thông số sắp xếp giờ để chúng ta tìm hiểu thêm các thông số chung tùy chọn của một lịch trình.
- Không xét vắng cho ngày Thứ 7 khi có xếp ca : khi không chấm công ngày thứ Bảy thì phần mềm sẽ không tính vắng ở các báo biểu.
- Không xét vắng cho ngày Chủ nhật khi có xếp ca : khi không chấm công ngày Chủ Nhật thì phần mềm sẽ không tính vắng ở các báo biểu.
- Không xét vắng cho ngày lễ khi có xếp ca : khi không chấm công ngày được đinh nghĩa là ngày nghỉ lễ thì phần mềm sẽ không tính vắng ở các báo biểu.
- Ngày lễ đươc tính 1 công cho trường hợp không đi làm : vào các ngày lễ nhân viên nghỉ làm việc nhưng vẫn được đếm 1 công làm việc.
- Ngày là ngày của giờ ra : thông thường ngày tính công là ngày của giờ vào, nếu chọn thì ngày tính công sẽ là ngày của giờ ra đối với ca làm việc qua đêm.
- Làm tròn giờ ra sau giờ làm việc: đây là thông số để làm tròn giờ ra, nó tính làm tròn thuộc về giờ tăng ca sau giờ làm việc. Có 2 loại làm tròn là tròn tới và làm tròn lùi và mức làm tròn là số phút được xét để làm tròn. Ví dụ làm tròn lùi có mức làm tròn là 15 phút, nếu giờ ra là 17:55 thì nó sẽ làm tròn về 17:45.
- Làm tròn kết quả tính toán là làm tròn theo số lẻ được chọn.
Chọn thông số sắp xếp giờ cho lịch trình
.jpg)
Đây là các nhóm thông số thứ nhất và là những thông số quan trọng bậc nhất vì nó sẽ là nguồn cung cấp giờ cho các quy định chấm công sau đó. Mục đích của nhóm thông số này là để chuyển đổi giờ nguồn chấm công sang giờ chia hai cột mà tương ứng là cột ra và cột vào. Trong nhóm thông số này chúng tôi chia sáu kiểu sắp xếp và được mặc đinh sẵn, chúng tôi khuyên khách hàng là giữ nguyên các thông số này và chỉ chọn một cho lịch trình chấm công mà thôi. Khi chạy chấm công mà thấy các giờ chấm công bị đảo lộn thì xem xét lại. Chi tiết giải thích các kiểu sắp xếp giờ như sau:
- 1:TĐ-HC ( Chọn giờ tự động – trong ngày ) : chọn cách khai báo này khi trong ngày làm nhiều ca (chấm 4 hoặc 6 lần trong 1 ngày)
- Ví dụ: lịch trình có 3 ca làm việc ( các ca làm việc kết thúc trong ngày)
- Ca sáng : 08:00 à 12:00
- Ca chiều :13:00 à 17:00
- Tăng ca : 18:00 à 21:00
- 2: IDM ( Vào ra theo số máy chấm công) : chọn cách khai báo này khi sử dụng 1 máy chuyên vào 1 máy chuyên ra. Số máy Lẻ là máy vào , số máy chằn là máy ra trên phần KHAI BÁO MÁY CHẤM CÔNG
- 3: Pgio (theo khoảng giờ) : muốn trên báo cáo giờ của nhân viên thể hiện đúng cột vào hoặc ra khi chấm thiếu vào hoặc ra thì chọn cách khai báo này, lưu ý chỉ chấm 2 hoặc 4 lần trong ngày theo giờ hành chánh
- 4: FILO (giờ đầu giờ cuối trong ngày): Trên máy chấm công có thể chấm rất nhiều lần trong ngày ,và nếu chọn khai báo này phần mềm tự động lấy giờ chấm đầu tiên và giờ chấm cuối cùng trong ngày để tính công. ( không chạy qua đêm)
- 5: CICO (theo phím vào , phím ra trên máy chấm công): Chỉ áp dụng Check In và Check Out
- 6: TĐ-QĐ (theo tự động ): Giống TĐ-HC nhưng chạy được chấm công qua đêm
- Ví dụ: lịch trình có 3 ca làm việc, có ca qua đêm
- Ca 1: 06:00 à 14:00
- Ca 2: 14:00 à 22:00
- Ca 3: 22:00 à 06:00 ( Ca qua đêm)
Sau khi chọn cách sắp giờ cho lịch trình, chúng ta bấm nút kế tiếp để xác định là chấm công theo ca hay chấm công không theo ca cho lịch trình. Đây là bước rẻ nhánh để xem các thông số sau đó cho lịch trình.
.jpg)
Chọn chấm công theo ca và bấm nút Kế tiếp > để qua phần khai báo ca làm việc.
.jpg)
Nhấn Thêm mới để khai báo ca làm việc mới
🔲 Thẻ khai báo chung
- Đặt Mã ca làm việc ( vd : HC )
- Đặt giờ vào ra cho ca mới tạo ( HC)
- Nhập thời gian nghỉ trưa ( nếu có )
- Khai báo Bắt đầu giờ vào để hiểu ca, Kết thúc giờ vào để hiểu ca sẽ là cơ sở cho giờ Vào. Bắt đầu giờ ra để hiểu ca, kết thúc giờ ra để hiểu ca sẽ là cơ sở cho giờ Ra. Tức là hai giờ Vào Ra của nhân viên rơi vào khoảng khai báo nào thì sẽ xác định nhân viên đang làm việc tại ca đó.
- Nếu quên chấm vào hoặc ra vẫn tính ra công thì điền vào Không có giờ ra hoặc giờ vào thì tinh tổng :…. phút tùy theo quy định.
- ***VD: Tạo ca làm việc với mã ca là HC , giờ làm việc từ 7h30 và 17h00 khai báo như sau :
+ Mã ca : HC
+ Giờ vào làm việc : 08:00
+ Giờ kết thúc làm việc : 17:00 - + Giờ bắt đầu ăn trưa : 12:00+ Giờ kết thúc ăn trưa: 13:00
- + Bắt đầu vào 06:00 + Kết thúc vào 10:00
- + Bắt đầu ra 10:01 + Kết thúc ra 23:59
🔲 Thẻ đi trễ, về sớm
.jpg)
☑️ Đi trễ
- Trừ giờ đi trễ : khi chọn thì tổng giờ sẽ trừ đi đúng với số phút đi trễ thực tế
- Cho phép đi làm trễ (phút) : nhập số phút cho phép đi trễ của ca làm việc này
- Tính đi trễ thời gian này : khi chọn, nếu chấm công vươt quá số phút cho phép đi trễ thì tổng giờ sẽ trừ luôn số phút cho phép đi trễ
- Mức làm tròn đi trễ (phút) : nhập số phút làm tròn tới hoặc lùi ( mặc định không làm tròn là 0)
☑️ Về sớm
Trừ giờ đi sớm : khi chọn tổng giờ sẽ trừ đi đúng số phút đi về sớm thực tế.
Cho phép đi về sớm (phút) : nhập số phút cho phép đi về sớm của ca làm việc này
Tính đi trễ thời gian này : khi chọn, nếu chấm công vượt quá số phút cho phép đi về sớm thì tổng giờ sẽ trừ luôn số phút cho phép đi về sớm
Mức làm tròn về sớm(phút): nhập số phút làm tròn tới hoặc lùi ( mặc định không làm tròn là 0)
🔲 Thẻ thông số tăng ca

Phần mềm có 3 mức tăng ca : TC1 , TC2 , TC3
Khi chọn vào ô nào là thì mục đó sẽ tính
- Xem ca này là tăng ca mức : toàn bộ giờ làm việc của ca này được tính là giờ tăng ca mức tăng ca được chọn.
- Xem cuối tuần là tăng ca mức : toàn bộ giờ làm việc của ngày cuối tuần đươc được tính là giờ tăng ca
- Xem ngày lễ là tăng ca mức : toàn bộ giờ làm việc của ngày lễ được tính là giờ tăng ca
- Tăng ca trước giờ làm việc (phút) : Khi vượt quá số phút quy định thì thời gian trước giờ làm việc được tính là giờ tăng ca
- Tăng ca sau giờ làm việc (phút) : Khi vượt quá số phút quy định thì thời gian sau giờ làm việc được tính là giờ tăng ca
- Tổng giờ đạt đến …. Phút sẽ tính tăng ca ; khi thời gian làm việc vượt quá số phút đã nhập sẽ được tính là tính là giờ tăng ca (phần này bỏ qua vì trường hợp chấm công không theo ca sẽ cụ thể hơn)
- Tăng ca trước giờ làm việc đạt đến mức (phút) ….sẽ +/- … : khi thời gian tăng ca vượt quá số phút quy định thì sẽ trừ hoăc cộng số phút ta đã nhập vào
- Tăng ca sau giờ làm việc đạt đến mức (phút) ….sẽ +/- … : khi thời gian tăng ca vượt quá số phút quy định thì sẽ trừ hoăc cộng số phút đã nhập vào
- Giới hạn tăng ca mức 1 (phút) : khi thời gian tăng ca vượt quá thời gian quy định trong ô này thì số phút vượt quá sẽ đưa vào cột TC2
- Giới hạn tăng ca mức 2 (phút) : khi thời gian tăng ca vượt quá thời gian quy định trong ô này thì số phút vượt quá sẽ đưa vào cột TC3
- Xem tăng ca ngày cuối tuần là tăng ca mức : giờ tăng ca sau giờ làm việc của ngày cuối tuần sẽ được tính là tăng ca mức 1, 2, 3
- Xem tăng ca ngày lễ là tăng ca mức : giờ tăng ca sau giờ làm việc của ngày lễ sẽ được tính là tăng ca mức 1,2.3
- Giới hạn tối đa tăng ca trước giờ làm việc (phút) : giờ tăng ca sẽ bị giới hạn trong khoảng thời gian đã quy định
- Giới hạn tối đa tăng ca sau giờ làm việc (phút) : giờ tăng ca sẽ bị giới hạn trong khoảng thời gian đã quy định
🔲 Thẻ thông số khác

- Ca qua đêm : ô này là thông số chưa tác dụng chính trên bất cứ báo biểu nào nên chúng ta bỏ qua tùy chọn này
- Bù giờ tổng nếu có đi trễ bởi giờ về trễ sau giờ làm việc : khi chọn thì thời gian sau giờ làm việc chính thức sẽ cộng bù vào thời gian đi trễ cho đủ công làm việc
- Bù giờ tổng nếu có về sớm bởi giờ vào sớm trước giờ làm việc : khi chọn thì thời gian trước giờ làm việc chính thức sẽ cộng bù vào thời gian về sớm cho đủ công làm việc
Hai tùy chọn trên có nghĩa là khi giờ tổng không đủ (thông thường là không đủ 8 giờ/ngày) do bị trừ bởi thời gian đi trễ hay thời gian về sớm. Lúc này, chúng muốn bù giờ tổng để đủ 8 giờ/ngày mà không muốn loại bỏ thời gian đi trễ hay thời gian đi về sớm thì chúng ta có thể chọn bù giờ bởi thời gian về trễ so với giờ ra làm để bù thời gian đi làm trễ trong một ca làm việc và tương tự bù thời gian đi về sớm bởi thời gian đi vào làm sớm so với giờ vào làm việc của một ca làm việc.
Bấm nút Kế tiếp > để chuyển qua phần sắp xếp ca vào lịch trình

Thông thường chúng ta chọn chu kỳ theo tuần. Bấm nút Kế tiếp > để qua cửa sổ chọn ca cụ thể
.jpg)
Bấm vào nút Thêm ca làm việc

- Tick vào ca làm việc cần chọn
- Tick vào ngày trong tuần
- Bấm Thực Hiện

Trên đây là một chuỗi hướng dẫn để cài đặt các thông số chấm công theo dạng Wizard form nhưng nó không bắt buộc phải hoàn thành tất cả các bước mới thành công tạo một lịch trình, mục đích thiết kế để khách hàng dễ hình dung thiết lập thông số chấm công cho riêng công ty mình. Sau khi xong cửa số thiết lập các thông số chấm công thì màn hình lịch trình như sau
 '
'
Trên màn hình này chúng ta có thể thay đổi nhanh các thông số theo mong muốn và có nút để đi tắt đến các nhóm thông số chấm công ngay như: Thông số sắp xếp giờ là chúng ta vào ngay cửa sổ nhóm các thông số sắp xếp giờ, nút thông số chấm công là đi tắt ngay đến nhóm thông số ca làm việc trong trường hợp chấm công theo ca hoặc thống số chấm công theo giờ trong trường hợp chấm công không theo ca, nút sắp xếp ca cho lịch trình là đi tắt đến bước chọn chu kỳ sắp xếp và kế tiếp để chọn ca theo chu kỳ đó.